Willkommen auf der IT Seite.
Hier möchte ich einige Howtos, Anleitungen und andere IT-Relevante Dinge zum Download bereitstellen.
Bitte beim Download zur weiteren Verwendung aber auf das Copyright achten!
Bei weiteren Fragen könnt ihr mir auch eine Mail zukommen lassen.
Linux: Installation Nextcloud 22 unter Debian 10 Buster |
|
| Posted by Benjamin Wagner (admin) on Jul 11 2021 |
Nextcloud ist ein Open-Source File-Sharing-Server, der es ermöglicht, Dokumente, Bilder, Videos, Filme und beliebige andere Medieninhalte an einem zentralen Ort zu speichern, ähnlich den Funktionen von Dropbox oder OneDrive.
Gespeicherte Dateien können mit Freunden, Teamkollegen oder mit Kunden/Klienten geteilt werden. Es wurde mit Blick auf Sicherheit entwickelt, um sicherzustellen, dass sensible Daten niemals in die falschen Hände geraten. Mit der Sync-Funktion können Dateien, Kontakte, Kalender und mehr zwischen Geräten synchronisiert werden.
Nextcloud hat eine Reihe von Abhängigkeiten, die vorher installiert werden müssen. Um die Installation von Nextcloud zu vereinfachen, werden wir die Installation aller Abhängigkeiten demonstrieren.
Beginnen wir mit der Installation von Nextcloud 22 auf Debian 10 (Buster) beginnen:
Schritt 1: MariaDB-Datenbankserver installieren
Ein Datenbankserver ist ein wesentlicher Bestandteil von NextCloud. Installieren wir ihn unter Debian 10 mit den unten stehenden Befehlen.
Öffnen wir dazu auf dem Debian System ein Terminalfenster, und führen folgende Schritte entweder als User root aus, oder falls unser aktueller Benutzer über sudo Rechte verfügen, mit dem aktuellen Benutzer,
sudo apt update
sudo apt -y install mariadb-server mariadb-client
Sichern wir nun die Datenbankinstallation, indem wir das Root-Passwort festlegen, die Remote-Root-Anmeldung deaktivieren und Testdatenbanken entfernen.
Hinweis: Manche Texte werden an der Konsole in Englisch ausgegeben.
$ sudo mysql_secure_installation
NOTE: RUNNING ALL PARTS OF THIS SCRIPT IS RECOMMENDED FOR ALL MariaDB
SERVERS IN PRODUCTION USE! PLEASE READ EACH STEP CAREFULLY!In order to log into MariaDB to secure it, we'll need the current
password for the root user. If you've just installed MariaDB, and
you haven't set the root password yet, the password will be blank,
so you should just press enter here.Enter current password for root (enter for none):
OK, successfully used password, moving on...Setting the root password ensures that nobody can log into the MariaDB
root user without the proper authorisation.Set root password? [Y/n] y
New password:
Re-enter new password:
Password updated successfully!
Reloading privilege tables..
... Success!
By default, a MariaDB installation has an anonymous user, allowing anyone
to log into MariaDB without having to have a user account created for
them. This is intended only for testing, and to make the installation
go a bit smoother. You should remove them before moving into a
production environment.Remove anonymous users? [Y/n] y
... Success!Normally, root should only be allowed to connect from 'localhost'. This
ensures that someone cannot guess at the root password from the network.Disallow root login remotely? [Y/n] y
... Success!By default, MariaDB comes with a database named 'test' that anyone can
access. This is also intended only for testing, and should be removed
before moving into a production environment.Remove test database and access to it? [Y/n] y
- Dropping test database...
... Success!
- Removing privileges on test database...
... Success!Reloading the privilege tables will ensure that all changes made so far
will take effect immediately.Reload privilege tables now? [Y/n] y
... Success!Cleaning up...
All done! If you've completed all of the above steps, your MariaDB
installation should now be secure.Thanks for using MariaDB!
Nun legen wir die Nextcloud-Datenbank und -Benutzer an:
$ sudo mysql -u root -p
CREATE USER 'nextcloud'@'localhost' IDENTIFIED BY 'GeheiMesPassWort!';
CREATE DATABASE nextcloud;
GRANT ALL PRIVILEGES ON nextcloud.* TO 'nextcloud'@'localhost';
FLUSH PRIVILEGES;
QUIT
Schritt 2: PHP und Apache-Webserver installieren
Wir benötigen auch PHP und Apache-Webserver, um Nextcloud zu betreiben. Führen wir nun die folgenden Befehle aus, um sicherzustellen, dass diese Abhängigkeiten installiert sind.
sudo apt -y install php php-{cli,xml,zip,curl,gd,cgi,mysql,mbstring} vim
sudo apt -y install apache2 libapache2-mod-php
Setzen wir die PHP-Variablen entsprechend Ihrer Umgebung.
$ sudo vim /etc/php/*/apache2/php.ini
memory_limit = 512M
upload_max_filesize = 500M
post_max_size = 500M
max_execution_time = 300
Starten Sie den apache2-Dienst neu:
sudo systemctl restart apache2
Schritt 3: Nextcloud 21 auf Debian 10 (Buster) herunterladen
Nachdem alle Abhängigkeiten installiert sind, können wir fortfahren, das neueste Nextcloud-Archiv auf unser lokales System herunterzuladen. Besuchen wir die Nextcloud-Releases-Seite, um die neueste Version zu überprüfen.
sudo apt -y install curl unzip
curl -o nextcloud-22.zip https://download.nextcloud.com/server/releases/latest-22.zip
unzip nextcloud-22.zip
Entpacken wir das Archiv und verschieben es in den Apache-Web-Ordner und setzen die korrekten Eigentümer und Berechtigungen.
sudo mv nextcloud /var/www/html/
sudo chown -R www-data:www-data /var/www/html/nextcloud
sudo sudo chmod -R 755 /var/www/html/nextcloud
Nun öffnen wir einen Webbroiwser und öffnen die Adresse http://localhost/nextcloud
Hier werden wir vom grafischen Installer begrüßt.
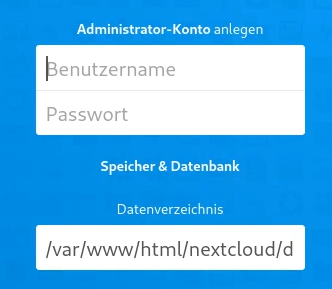
Hier vergeben wir einen Usernamen und ein Kennwort für den neuen Admin unserer Nextcloudinstallation.
Darunter befinden sich die Angaben zur Datenbank:
Hier geben wir als Datenbankuser und als Datenbankname nextcloud ein, bei Kennwort geben wir das Kennwort ein, was wir in Schritt 1 bei der Konfiguration der MariaDB gewählt haben.
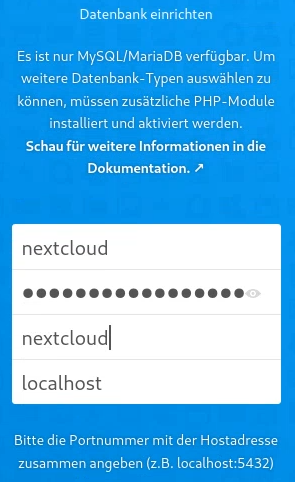
Anschließend entfernen wir den Haken bei "Empfohlene Apps installieren", uind klicken auf "Installation abschließen. Nach wenigen Augenblicken sind wir dann als Admin in unserer neuen Nextcloud eingeloggt.
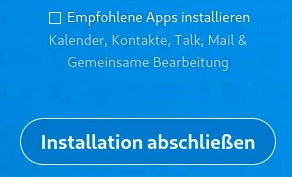
Hier können wir jetzt weitere Apps installieren, User anlegen etc.
Wie das geht erfahrt ihr später in einem anderen Tutorial.
Last changed: Jul 11 2021 at 11:09
Back


